How To Download Music To Apple Music
- How To Download Music To Apple Music Free
- How To Download Music To Apple Music Videos
- How To Download Music Online To Apple Music
- Youtube To Mp3
By Conner Careyon Wed, 09/06/2017
Download a free or paid download management app. The app that you purchase should have an internet browser on it. To find apps like these, search 'Download Manager' on the App Store. Method #3 Download All iTunes Music Purchases. Open iTunes on your Computer. Click Account on the menu bar, and choose Purchased. Sign in using your Apple ID if not signed already. Click on the Music tab in the top right part of the iTunes window. Click on the All button in the top center of the window. Now, click the Download All button in the.
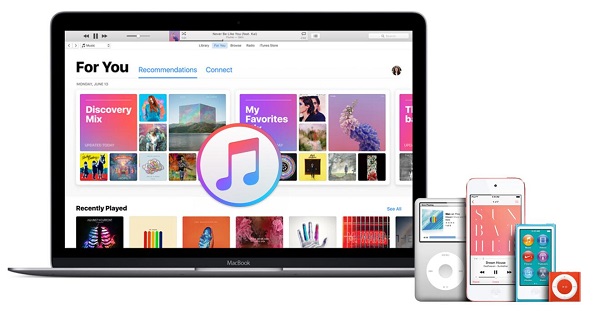
Figuring out how to download music on Apple Music for offline listening is fairly straight forward—tap the plus sign next to a song and then the cloud icon. While downloading individual songs or albums on Apple Music is easy to do, learning how to download all music on Apple Music isn’t so obvious. If you want to listen to your Apple Music offline, you’ll need a way to download all Apple Music at once. However, unlike Spotify, Apple Music doesn’t provide a clear Download All button to download your music for offline listening. We’ll first explain how it is that you can use Apple Music offline, then we’ll jump into how to download all music on Apple Music with iPhone or iPad. Let’s go.
Related: How to Delete Music from Your iPhone But Not From iTunes or iCloud Music Library
Master your iPhone in one minute a day:
Sign up to iPhone Life's Tip of the Day Newsletter and we'll send you a tip each day to save time and get the most out of your iPhone or iPad.
Master your iPhone in one minute a day:
Sign up to iPhone Life's Tip of the Day Newsletter and we'll send you a tip each day to save time and get the most out of your iPhone or iPad.
iCloud Music Library on iPhone with Apple Music allows you to amass a huge collection of songs without those songs taking up download space on your iPhone. But our iPhones have enough storage for most music listeners to keep their music downloaded for offline listening (music without need of Wi-Fi or data), if desired.

Downloading your music to iPhone for offline listening is also a good way to save on cellular data. And, streaming your songs takes more battery life than listening offline. If you have the storage, it’s definitely worth downloading all of your songs.
Apple Music doesn’t currently offer a one-step solution to download all your songs for offline listening on your iPhone. But I have a workaround you can use, though you’ll need iTunes downloaded on a computer. If you’re trying to make all your music available offline in Apple Music, this is currently the easiest way to do it—at least until Apple hears our cries for a one-step way to download all songs at once. In the meantime, here’s how to make all your music available offline in Apple Music.
How to Download All Apple Music to iPhone Using iTunes
Open iTunes on your computer.
At the very top, select File, choose New, and click Smart Playlist.
A box will pop up.
Leave Match checked and Music selected.
Select Time from the second drop down box and Is Greater Than in the second.
Type 00:00; that way all your songs will be included since they are all longer than zero seconds.
Make sure Limit to is unchecked.
Check Live Updating so that new songs added to your iCloud Music Library are downloaded too.
See the example below for clarification:
Give the playlist a name such as All Music.
Now, since you have iCloud Music Library enabled on your computer and iPhone, grab your iPhone and open the Music app.
Tap My Library. Select Playlists. And choose the playlist you just created in iTunes.
Tap the cloud icon with a downward arrow that’s next to the album art at the top of your playlist. All of your music will begin to download.
Depending on the size of your collection, this could take a while. As stated above, I recommend keeping your iPhone plugged in and turning auto-lock off while all of your music downloads.
How to Download All Music to iPhone without iTunes or a Computer
This method is going to take you awhile, but it’s certainly possible.
In the Music app, tap the Library tab.
From here, you can either select Songs or Albums.
If you select songs, you’ll need to scroll through your list and tap the iCloud icon next to every song it appears by (that icon indicates the song isn’t downloaded).
If you select Albums, you can go through and add each album to a playlist dedicated to all of your music. If you have an iPhone with 3D Touch, speed up the process a little by 3D-touching each album to jump right into adding it to a playlist.
Once you’ve added all the albums to a playlist, go back and tap on Playlists.
Find the playlist and open it. Then tap the iCloud icon at the top of the list.
If you have a large library, it will take some time to download. So make sure you're using Wi-Fi to download all that music, and I recommend charging your iPhone during the process too. You may even want to do this overnight.
As I said, this is not the fast method. This will take time, but if you don’t have access to iTunes or a computer and you really want to download all of your Apple Music for offline listening, this method will work (with patience).
Make Sure All Future Music is Automatically Downloaded to Apple Music
Now that you’ve gone through the trouble of downloading all of your music to your iPhone, you probably don’t want to need to do all of this again. Well, you can turn on a setting in Music that makes it so all songs that are added to your iCloud Music Library automatically download to your device for offline listening. Here’s how to turn that setting on.
Open the Settings app on iPhone.
Tap Music.
Under Downloads, toggle on Automatic Downloads.
Now, all of your future music will automatically download to your iPhone. Worried about it taking up too much space on your device? Use this tip to Optimize Storage for Apple Music.
Top Image Credit: GongTo / Shutterstock.com
Master your iPhone in one minute a day: Sign up here to get our FREE Tip of the Day delivered right to your inbox.Apple Music is finally here, and you don't need a Mac or iOS device to enjoy it. Apple's new all-you-can-eat music subscription service is available for Windows via iTunes, meaning anyone with the music playback software can enjoy millions of streaming songs and around-the-clock live radio from Beats 1. If you're eager to jam Taylor Swift's 1989 on a loop until your ears can't possibly take it anymore, here's how to get Apple Music on your Windows PC.
How to Get Apple Music on Windows
1.Visit the iTunes official website and select Download Now.
MORE: Apple Music FAQ: Everything You Need to Know
How To Download Music To Apple Music Free
2. Open the installer and select Next.
3. Set your installation preferences and select Install.
How To Download Music To Apple Music Videos
4. Select Finish.
5. iTunes will open. Apple will ask if you agree to share details about your library. Select No Thanks or Agree.
6. Select the For You tab in iTunes.
7. Select 'Start 3-Month Free Trial'.
8. Select either an Individual ($9.99) or Family ($14.99 for up to six users) plan. You won't be billed until after the trial ends, and you can prevent getting charged by disabling auto-renew (more on that later).
9. Enter your Apple ID and password.
10. You're all set! Feel free to peruse Apple Music's live radio stations, Connect artist pages and millions of streamable songs. For a breakdown of Apple Music's pros and cons, check out our early impressions.
How to Avoid Getting Charged
1. Click your avatar at the top right of iTunes and select Account Info.
How To Download Music Online To Apple Music
2. After entering your password, scroll to Settings and select Manage next to Subscriptions.
Youtube To Mp3
3. In the Automatic Renewal section, select Off.